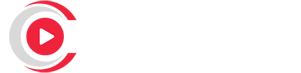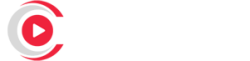Updating your MAG box is crucial to ensuring it operates with the latest features and fixes. However, it’s not uncommon for the process to stall, leaving users frustrated. This comprehensive guide walks you through troubleshooting steps to resolve the issue efficiently. want Buy 1Year IPTV Subscription
Understanding Why MAG Boxes Get Stuck During Updates
Before diving into solutions, it’s helpful to understand why the update process might stall:
- Interrupted Internet Connection: A sudden loss of internet connectivity can halt the update.
- Corrupt Firmware File: Downloaded firmware may be incomplete or corrupt.
- Insufficient Power Supply: Power fluctuations during the update process can cause issues.
- Incompatible Firmware: Attempting to install firmware that doesn’t match your MAG box model.
- Server Issues: The update server may be down or experiencing heavy traffic.
Step-by-Step Troubleshooting
1. Power Cycle the MAG Box
Often, a simple restart can resolve the issue.
- Steps:
- Turn off the MAG box.
- Unplug it from the power source.
- Wait for 5 minutes.
- Plug it back in and turn it on.
2. Check Internet Connectivity
An unstable internet connection can disrupt the update process.
- Steps:
- Ensure your router is functioning properly.
- Restart the router if necessary.
- Use a wired connection for a more stable internet connection.
- Test the connection by accessing other online features on the MAG box.
3. Reset the MAG Box to Factory Settings
If the box is stuck in a loop or frozen, resetting it to factory defaults can help.
- Steps:
- Turn off the box.
- Hold the Menu button on the remote control while turning the box back on.
- Select “Recovery Mode” from the menu.
- Choose “Factory Reset” and confirm the action.
Note: Performing a factory reset will erase all custom settings. Backup important data if possible.
4. Install Firmware Manually
If the automatic update fails, you can manually update the firmware.
- Steps:
- Download the Correct Firmware:
- Visit the manufacturer’s official website.
- Locate the firmware compatible with your MAG box model.
- Transfer to a USB Drive:
- Format a USB drive to FAT32.
- Copy the firmware file to the root directory of the USB drive.
- Update the MAG Box:
- Insert the USB drive into the box.
- Restart the box in recovery mode (hold the Menu button on boot).
- Select “Update from USB” and follow the on-screen instructions.
- Download the Correct Firmware:
5. Clear Cache and Temporary Files
Clearing cached data can resolve freezing during updates.
- Steps:
- Access the MAG box settings menu.
- Navigate to System Settings > Cache Settings.
- Select “Clear Cache” and restart the device.
6. Verify Firmware Compatibility
Installing incompatible firmware can cause update failures.
- Steps:
- Check your MAG box model number (found on the bottom of the device or in the settings menu).
- Download firmware explicitly designed for your model.
7. Contact Technical Support
If the issue persists, reach out to the manufacturer or your service provider.
- Information to Provide:
- MAG box model and serial number.
- Detailed description of the issue.
- Steps you’ve already tried.
Preventing Update Issues in the Future
- Stable Power Supply: Use a UPS to prevent power disruptions during updates.
- Strong Internet Connection: Prefer a wired connection to reduce the risk of interruptions.
- Follow Manufacturer Guidelines: Always use official firmware and follow the update instructions.
- Keep the Box Cool: Overheating can cause the update process to fail. Ensure proper ventilation.
Conclusion
A MAG box stuck during an update can be a frustrating experience, but by following the steps outlined above, you can usually resolve the issue without professional assistance. Whether it’s a simple power cycle, a factory reset, or a manual firmware installation, these solutions will help you get your MAG box up and running with the latest updates.
How to Connect IPTV to LG TV Without an External Box