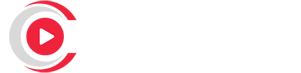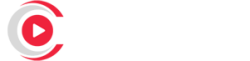IPTV (Internet Protocol Television) has revolutionized the way we watch TV by offering a seamless streaming experience over the internet. Traditionally, users connected IPTV services to their TVs via external set-top boxes or media players. However, with the advancements in smart TV technology, particularly LG’s WebOS, it’s now possible to connect IPTV directly to your LG TV without the need for an external box. This guide walks you through the process of setting up IPTV on your LG TV, step by step.
Buy 1 Year IPTV Subscription and Enjoy Unlimited Content
Introduction to IPTV and LG Smart TVs
What is IPTV?
IPTV stands for Internet Protocol Television. Unlike traditional satellite or cable TV, IPTV uses the internet to stream television content. IPTV can provide both live TV channels and on-demand content, offering a more customizable viewing experience. With IPTV, you can access hundreds of channels from around the world, watch movies, and even enjoy premium content all from a single platform.
LG Smart TVs and WebOS
LG Smart TVs come equipped with WebOS, a powerful operating system that allows users to install apps, connect to the internet, and stream content. WebOS supports many IPTV apps, which means you can watch IPTV without the need for additional hardware. The ability to install IPTV apps directly on the TV makes it convenient and cost-effective for users to enjoy IPTV services without using a set-top box.
Steps to Connect IPTV to LG TV Without an External Box
1. Check for Internet Connection
Before setting up IPTV, ensure your LG TV is connected to a stable internet connection. Since IPTV relies on streaming content via the internet, a strong Wi-Fi or Ethernet connection is essential for smooth viewing.
How to Check Your Internet Connection:
- Go to Settings on your LG TV.
- Select Network and check the connection status.
- If you’re not connected, connect to your Wi-Fi network or use a wired Ethernet connection.
2. Install an IPTV App on LG WebOS
Popular IPTV Apps for LG TVs
There are several IPTV apps available on the LG content store, allowing you to stream IPTV content without an external box. Some of the most popular IPTV apps include:
- SS IPTV: A simple and user-friendly app that lets you stream live IPTV channels from IPTV sources.
- Perfect Player IPTV: A feature-rich IPTV app with a great interface and support for playlists.
- IPTV Smarters Pro: One of the most well-known IPTV apps, offering a variety of IPTV services and a solid user interface.
How to Install an IPTV App:
- Press the Home button on your LG remote to go to the LG Content Store.
- Search for your preferred IPTV app (e.g., SS IPTV, IPTV Smarters Pro).
- Select the app and click on Install.
- Once installed, you can open the app from your home screen.
3. Configure the IPTV App on Your LG TV
After installing the IPTV app, you’ll need to configure it to start streaming content. This typically involves entering an IPTV service provider’s URL or M3U playlist link.
Setting Up SS IPTV:
- Open the SS IPTV app on your LG TV.
- Select Settings and navigate to the Playlist section.
- You will need to enter the M3U URL or IPTV provider details.
- After entering the URL, save the settings.
- You can now start watching live TV or on-demand content from your IPTV provider.
Setting Up IPTV Smarters Pro:
- Launch the IPTV Smarters Pro app.
- Select Login with Xtream Codes API (if your IPTV service uses it).
- Enter the required credentials provided by your IPTV service (username, password, and URL).
- Save and start watching IPTV.
4. Customize IPTV Settings
Once the IPTV app is set up, you may want to adjust certain settings to improve your viewing experience. These settings can include video quality, subtitle options, and more.
Adjusting Video Quality:
- Open the IPTV app and go to Settings.
- Look for Video Quality or Streaming Quality options.
- Choose the resolution that best suits your internet connection (HD or SD for slower connections, 4K for high-speed internet).
Enabling Subtitles:
- If you prefer watching with subtitles, check the settings in your IPTV app to enable closed captioning or subtitles.
- Most IPTV apps support subtitle tracks for live TV and movies.
Apple TV DNS Setup for Better IPTV Streaming
5. Enjoy IPTV on LG TV
After completing the setup, you can start enjoying IPTV on your LG TV. Browse through the available channels or on-demand content, and use the app’s interface to switch between channels, adjust volume, or pause live TV.
Advantages of Watching IPTV on LG TV Without an External Box
1. No Additional Equipment Needed
By connecting IPTV directly to your LG TV, you eliminate the need for an external set-top box or media player. This reduces clutter and simplifies the setup process.
2. Easy to Install and Use
LG’s WebOS is intuitive and easy to navigate, making it simple to install and set up IPTV apps. The user interface of most IPTV apps is designed to be user-friendly, so you don’t need to be a tech expert to enjoy IPTV.
3. Enhanced Viewing Experience
With IPTV apps installed directly on your LG TV, you can enjoy seamless streaming with high-quality video resolution. Whether you’re watching live TV or on-demand content, the viewing experience is optimized for your TV’s display capabilities.
4. Cost Savings
Avoid the monthly subscription fees associated with external IPTV boxes or media players. By using your existing LG TV and IPTV apps, you can access a wide variety of content at a fraction of the cost.
Troubleshooting Common Issues
While setting up IPTV on your LG TV is generally straightforward, you may encounter some issues. Below are a few common problems and solutions.
1. App Crashing or Not Working
If the IPTV app crashes or fails to load, try the following:
- Restart your LG TV.
- Ensure that your internet connection is stable.
- Reinstall the IPTV app.
2. No Channels or Content
If you can’t find channels or content, make sure that the M3U URL or IPTV login details are correct. You may need to contact your IPTV provider for assistance.
3. Poor Streaming Quality
If the video quality is poor, try adjusting the streaming quality in the app settings. Also, check your internet speed—IPTV requires a stable and fast connection for optimal performance.
FAQs

How can I find a good IPTV provider for my LG TV?
You can find reliable IPTV providers by researching online reviews or asking for recommendations from other IPTV users. Ensure that the provider offers a stable service with a variety of channels and supports the app you wish to use.
Can I watch IPTV in 4K on LG TV?
Yes, if you have a fast internet connection and an IPTV service that offers 4K content, you can stream in 4K directly on your LG TV.
Do I need to pay extra for IPTV apps?
Most IPTV apps are free to install, but you may need to subscribe to an IPTV service to access the content.
Closing Thoughts
Setting up IPTV on your LG TV without the need for an external box offers convenience, cost savings, and a high-quality viewing experience. With just a few simple steps, you can connect to your favorite IPTV service and start streaming instantly.
If you’re interested in exploring further options or optimizing your IPTV setup, be sure to check out our other guides on related topics such as Best IPTV Apps for 8K TVs or Optimized IPTV Streaming Setups.
Best IPTV Services for Seamless Device Switching