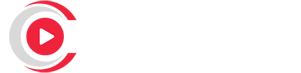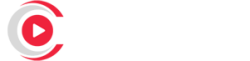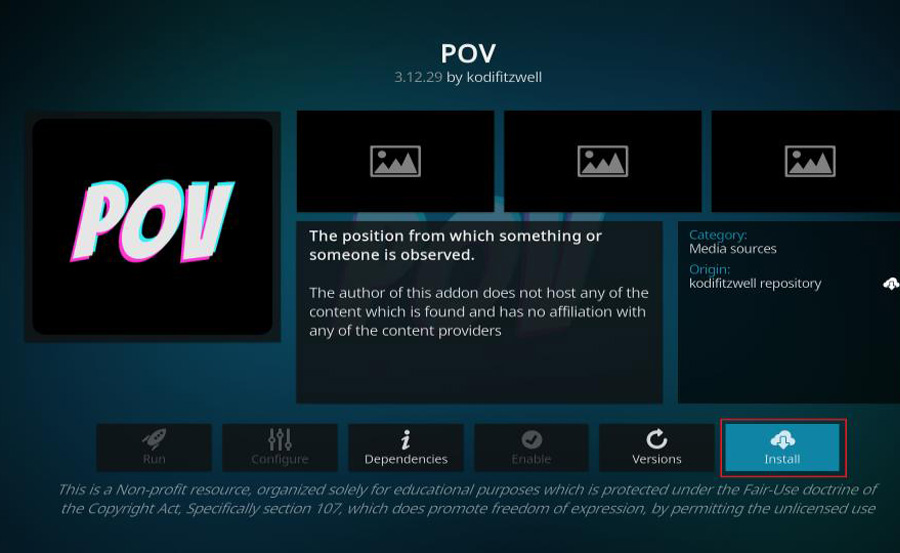POV is a popular third-party Kodi add-on that provides users with access to a vast array of movies and TV shows. Its user-friendly interface and compatibility with various devices make it a favored choice among streaming enthusiasts. This guide will walk you through the steps to install the POV add-on on your device, ensuring you can enjoy unlimited streaming.
Want Buy 1 Year IPTV Subscription
Prerequisites
Before proceeding with the installation, ensure that Kodi is installed on your device. If not, download and install the latest version from the official Kodi website.
Additionally, since POV is a third-party add-on, you’ll need to enable installations from unknown sources within Kodi.
Step 1: Enable Unknown Sources in Kodi
- Launch Kodi.
- Navigate to Settings: Click the gear icon at the top-left corner.
- Access System Settings: Select System.
- Enable Unknown Sources:
- Click on Add-ons in the left sidebar.
- Toggle the switch for Unknown sources to the right.
- Confirm the warning message by clicking Yes.
Step 2: Add the POV Repository Source
- Return to Settings: Press the back button to go back to the Settings menu.
- Open File Manager: Click on File Manager.
- Add Source:
- Double-click on Add source.
- In the window that appears, click on <None>.
- Enter the following URL:
https://kodifitzwell.github.io/repo/Diggz Forum - Click OK.
- In the field labeled “Enter a name for this media source,” type POV.
- Click OK to save.
Step 3: Install the Kodifitzwell Repository
- Return to the Main Menu: Press the back button until you’re back at the Kodi Home Screen.
- Access Add-ons: Click on Add-ons in the left sidebar.
- Install from Zip File:
- Click the open box icon at the top-left corner (Package Installer).
- Select Install from zip file.
- If prompted with a warning about unknown sources, click Yes.
- Choose POV (or the name you assigned to the media source).
- Click on the file named
repository.kodifitzwell.zip. - Wait for the notification confirming the installation of the Kodifitzwell Repository.
Step 4: Install the POV Add-on
- Install from Repository:
- While still in the Add-ons menu, click on Install from repository.
- Select Kodifitzwell Repository.
- Access Video Add-ons:
- Click on Video add-ons.
- Scroll through the list and select POV.
- Install POV:
- Click Install.
- If a box appears showing additional add-ons that will be installed, click OK.
- Wait for the notification indicating that the POV Add-on has been installed.
Step 5: Access and Use the POV Add-on
- Return to the Home Screen: Press the back button until you’re back at the Kodi Home Screen.
- Navigate to Add-ons: Click on Add-ons in the left sidebar.
- Launch POV:
- Under Video add-ons, select POV to open the add-on.
- Browse through the categories such as Movies, TV Shows, Discover, Favorites, and more.
- Choose your desired content and start streaming.
Optional: Integrate Real-Debrid for Enhanced Streaming
Real-Debrid is a premium service that provides high-quality streaming links with minimal buffering. To integrate Real-Debrid with the POV add-on:
- Register for Real-Debrid: If you don’t have an account, sign up at Real-Debrid’s official website.
- Authorize Real-Debrid in POV:
- Launch the POV add-on.
- Scroll down and click on Settings.
- Select Settings: POV.
- Navigate to the Provider Accounts section.
- Under Real-Debrid, click on Authorize.
- A code will appear on the screen.
- Enter Authorization Code:
- Using a web browser on another device, go to https://real-debrid.com/device.
- Enter the code displayed on Kodi and click Continue.
- Once authorized, a confirmation message will appear.
- Confirmation:
- Return to Kodi; a Real-Debrid “Success” message should appear.
- Click OK to finalize the integration.
With Real-Debrid integrated, you’ll have access to premium streaming links, ensuring a smoother and higher-quality viewing experience.
Troubleshooting Common Issues
- Could Not Connect to Repository:
- Ensure that the repository URL is correct and that your device has an active internet connection.
- If the issue persists, the repository may be temporarily down; try again later.
- No Stream Available:
- This can occur if the content is not available or if there are connectivity issues. Integrating Real-Debrid can provide more reliable links.
- Add-on Installation Failed:
- Verify that you’ve enabled installations from unknown sources.
- Ensure that the repository is correctly installed and up-to-date.
Legal and Safety Considerations
Using third-party add-ons like POV may grant access to copyrighted content without proper authorization, which can be illegal in some jurisdictions. To ensure compliance with the law:
- Use Official Add-ons: Prefer add-ons available in the official Kodi repository.
- Employ a VPN: A Virtual Private Network can help protect your privacy and bypass geo-restrictions.
Recommended VPNs:
- ExpressVPN
- NordVPN
- Surfshark
Always ensure that you have the legal right to access the content you stream.
Conclusion
The POV Kodi Add-on offers a vast library of movies and TV shows, enhancing your streaming experience on Kodi-compatible devices. By following this guide, you can install and configure POV, and optionally integrate Real-Debrid for premium streaming links. Always be mindful of legal considerations and use a VPN to protect your privacy while streaming.
Premium Mag Devices Worth the Investment complete guide