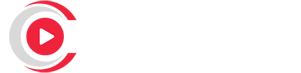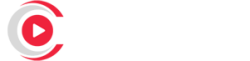Amazon’s FireStick is a versatile and powerful streaming device, but to unlock its full potential, you need to know how to customize it for your specific needs. Whether you want to optimize your streaming quality, change the interface, or install third-party apps for an even richer experience, the FireStick has plenty of customization options. In this article, we’ll guide you through some of the best FireStick hacks that will help you make the most of your streaming experience.
Why Customize Your FireStick?
The FireStick comes with a set of default settings and features that are useful, but they may not suit everyone’s needs. By customizing your FireStick, you can:
- Enhance streaming quality for smoother viewing.
- Improve security with parental controls and privacy settings.
- Add new content by installing third-party apps and streaming services.
- Make navigation easier with shortcuts, layouts, and personalization.
- Access global content to break geographical restrictions and enjoy international shows.
With these benefits in mind, let’s explore some of the best ways to customize your Amazon FireStick and enhance your streaming experience.
1. Install the Best IPTV Apps for FireStick
If you’re a fan of IPTV (Internet Protocol Television), installing IPTV apps can significantly expand your viewing options. IPTV apps give you access to thousands of live TV channels, movies, and shows from around the world. Whether you prefer sports, news, or entertainment, these apps bring everything to your FireStick.
Recommended IPTV Apps for FireStick:
- SS IPTV: One of the best IPTV apps for FireStick, SS IPTV provides live TV channels and movies. It also allows you to upload playlists and customize the user interface.
- TiviMate: A popular IPTV player that supports high-quality streaming and offers easy navigation.
- IPTV Smarters Pro: This app is perfect for organizing IPTV playlists and offers a smooth interface for both live TV and on-demand content.
To install these apps, you will need to enable installation from unknown sources (we’ll cover this later) and download the APKs using a file downloader app like Downloader.
2. Customize the FireStick Interface
You can tweak the FireStick’s interface to make it more intuitive and personalized for your viewing preferences. Here’s how:
Change the Display Settings
- Navigate to Settings from the FireStick home screen.
- Select Display & Sounds.
- Choose Display to adjust your screen resolution or change the display size.
If your TV supports 4K, make sure to set your resolution to Ultra HD (4K) for the best streaming experience.
Personalize the Home Screen
You can customize the home screen by adjusting which apps and services appear. This allows you to prioritize your most-used apps for faster access.
- Go to Settings > Applications > Manage Installed Applications.
- Find the apps you use the most, and then move them up on the Home Screen to make them more accessible.
Hide Unwanted Apps
If your home screen is cluttered with apps you don’t use, you can hide them to keep things clean. This can be done through the FireStick settings.
3. Optimize Streaming Quality with Settings
To get the best performance and streaming quality from your FireStick, adjusting a few settings can make a noticeable difference.
Set the Right Resolution for Your TV
If you’re using a *4K TV, make sure that the *FireStick is set to 4K resolution in the Display settings. If you’re using a standard HD TV, adjust the settings to 1080p for the best image quality.
Adjust Bandwidth for Streaming
If your internet connection isn’t the fastest, you can adjust the streaming quality to prevent buffering:
- Go to Settings > Display & Sounds > Display.
- Choose *Advanced Settings, and under *Bandwidth, choose a lower resolution to reduce lag or buffering.
Enable Dolby Atmos for Enhanced Audio
If you have a compatible audio system, enable Dolby Atmos in the Display & Sounds section to enhance your sound quality while watching movies and shows.
4. Install Third-Party Apps for More Content
One of the best hacks to expand your FireStick experience is by installing third-party apps. These apps provide access to free and premium content that might not be available through official app stores.
Steps to Install Third-Party Apps:
- Enable Installation from Unknown Sources:
- Go to Settings > My Fire TV > Developer Options.
- Turn on Apps from Unknown Sources.
- Install a File Downloader:
- Search for Downloader in the Amazon Appstore and install it.
- Open the app and enter the URL of the APK file you want to download, such as for *Cinema HD, **Kodi, or *Terrarium TV.
- Download and Install the APK:
- Once the APK is downloaded, you can install the app directly and enjoy new content.
5. Add Custom Shortcuts and Smart Controls
FireStick allows you to add custom shortcuts to quickly launch your favorite apps, channels, or settings. For instance, you can create a shortcut to your preferred IPTV app or streaming service directly on the home screen.
Steps to Add Shortcuts:
- Go to the Home screen and highlight the app you want to create a shortcut for.
- Press the Menu button on your FireStick remote (three horizontal lines).
- Select Add to Favorites or Pin to Home to create a shortcut.
Use Alexa for Smart Control
FireStick integrates seamlessly with Amazon Alexa, allowing you to control your device hands-free with voice commands. You can ask Alexa to:
- Play content (e.g., “Alexa, play Stranger Things on Netflix”).
- Pause or resume playback.
- Search for apps or content.
- Control playback volume and switch channels on compatible IPTV apps.
To use Alexa with your FireStick, ensure that the Alexa Voice Remote is paired, and you’ve signed in to your Amazon account.
6. Secure Your FireStick with Parental Controls
If you share your FireStick with family or friends, or if you have children who may accidentally access inappropriate content, setting up parental controls is essential.
Steps to Set Up Parental Controls:
- Go to Settings > Preferences > Parental Controls.
- Turn on Parental Controls and create a PIN.
- Choose the appropriate restrictions for apps, movies, and TV shows.
With parental controls activated, you can restrict access to mature content, and even block purchases, ensuring the FireStick remains a safe entertainment hub for everyone in the family.
7. Troubleshooting FireStick Issues
Even the best streaming devices sometimes face issues like freezing, lagging, or connectivity problems. Here are some simple troubleshooting tips:
Clear Cache
If your FireStick starts lagging or apps are not working correctly, clearing the cache might help.
- Go to Settings > Applications > Manage Installed Applications.
- Select the app you want to fix and click Clear Cache.
Reset the Device
If all else fails, you can reset your FireStick to its factory settings.
- Go to Settings > My Fire TV > Reset to Factory Defaults.
This will erase all your settings and apps, so use this as a last resort.
FAQs
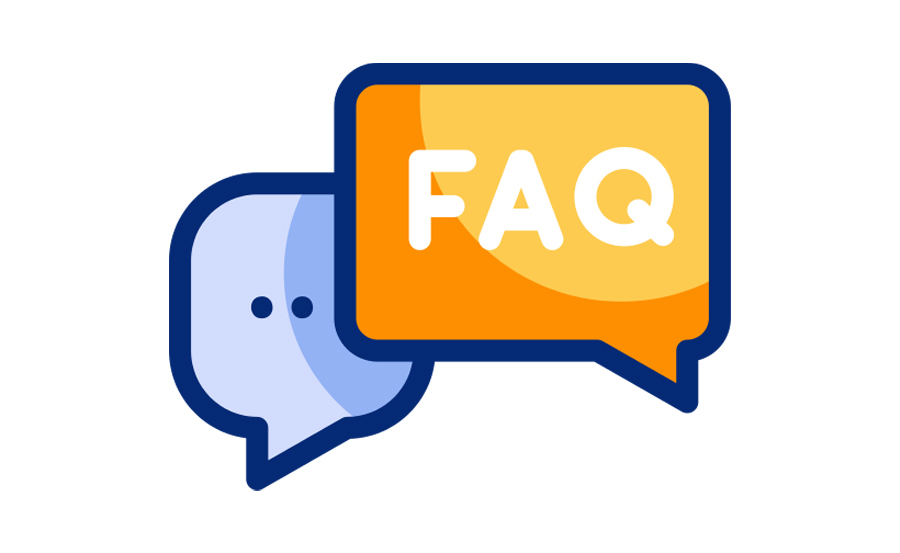
1. How can I watch live TV on my FireStick?
You can watch live TV on FireStick by installing IPTV apps or subscribing to services like *Hulu, **Sling TV, or *YouTube TV.
2. Can I get 4K content on my FireStick?
Yes, the FireStick 4K model supports 4K content, and you can stream in Ultra HD resolution if you have a compatible TV.
3. How do I install third-party apps on FireStick?
To install third-party apps, you need to enable Apps from Unknown Sources in the Developer Options of the settings. Then, use a downloader app to get the APK and install it.
4. Can I use Alexa to control my FireStick?
Yes, you can use Alexa voice commands to control your FireStick, including searching for content, playing videos, and controlling playback.
5. How do I fix buffering issues on FireStick?
To fix buffering, you can try reducing the streaming resolution or use a faster internet connection. Clearing the cache can also help improve performance.