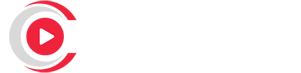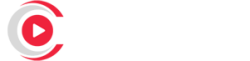Apple TV is a popular choice for IPTV streaming due to its sleek interface and robust app ecosystem. However, DNS (Domain Name System) settings can significantly impact your IPTV experience. Switching to a faster, more reliable DNS can reduce buffering, improve streaming quality, and even help bypass geo-restrictions for better access to global IPTV content. Buy 1 Year IPTV Subscription
This guide explains how to configure DNS settings on Apple TV for optimal IPTV performance, discusses the benefits of custom DNS, and provides troubleshooting tips for common DNS issues.
Why Change DNS Settings on Apple TV for IPTV?
DNS resolves domain names into IP addresses, enabling your Apple TV to connect to IPTV servers. Default DNS servers provided by ISPs (Internet Service Providers) may be slow or unreliable, leading to lag, buffering, and restricted access to certain content.
Benefits of Changing DNS for IPTV on Apple TV
- Faster Channel Loading: Experience quicker transitions between IPTV channels.
- Reduced Buffering: Optimize data routing for smoother playback.
- Bypass Geo-Restrictions: Unlock IPTV services restricted to specific regions.
- Avoid ISP Throttling: Prevent ISPs from slowing down IPTV traffic.
- Improved Streaming Stability: Ensure a consistent connection to IPTV servers.
Best DNS Providers for IPTV on Apple TV

- Google Public DNS
- Primary DNS:
8.8.8.8 - Secondary DNS:
8.8.4.4 - Reliable and widely used.
- Primary DNS:
- Cloudflare DNS
- Primary DNS:
1.1.1.1 - Secondary DNS:
1.0.0.1 - Low latency and privacy-focused.
- Primary DNS:
- OpenDNS
- Primary DNS:
208.67.222.222 - Secondary DNS:
208.67.220.220 - Provides additional security features like malware blocking.
- Primary DNS:
- Smart DNS Proxy
- Custom DNS addresses provided upon subscription.
- Specializes in unblocking geo-restricted IPTV content.
- Quad9 DNS
- Primary DNS:
9.9.9.9 - Secondary DNS:
149.112.112.112 - Blocks malicious domains while maintaining speed.
- Primary DNS:
How to Change DNS Settings on Apple TV
Follow these steps to configure DNS settings on your Apple TV. The instructions apply to both Apple TV HD and Apple TV 4K models.
Step 1: Access Network Settings
- Go to the Settings app on your Apple TV.
- Navigate to Network.
- Select your active network connection (Wi-Fi or Ethernet).
Step 2: Configure DNS Settings
- Scroll down and select Configure DNS.
- Change the setting from Automatic to Manual.
- Enter the primary DNS address (e.g.,
8.8.8.8for Google DNS). - If prompted, enter the secondary DNS address (e.g.,
8.8.4.4).
Step 3: Save and Restart
- Press the Menu button to go back and save your settings.
- Restart your Apple TV to apply the new DNS configuration.
Testing Your New DNS Settings
After changing your DNS settings, test their effectiveness to ensure improved IPTV performance.
- Stream IPTV Content:
- Open your IPTV app and check for faster channel loading and reduced buffering.
- Verify DNS:
- Use online DNS leak test tools or diagnostic services to confirm the active DNS server.
- Check Geo-Unlocked Content:
- If using Smart DNS, try accessing previously blocked IPTV channels or services.
Troubleshooting DNS Issues on Apple TV
If you encounter problems after changing DNS settings, here’s how to address them:
- Double-Check DNS Entries:
- Ensure you’ve entered the DNS addresses correctly.
- Restart Devices:
- Restart your Apple TV and router to refresh the connection.
- Test Alternate DNS Providers:
- If one provider doesn’t improve performance, try another (e.g., switch from Google DNS to Cloudflare DNS).
- Reset DNS Settings:
- Restore DNS to Automatic if manual settings cause connectivity issues.
- Update Apple TV Software:
- Ensure your Apple TV is running the latest version of tvOS for compatibility with DNS changes.
Why Consider Changing DNS at the Router Level?
If you have multiple IPTV-enabled devices (e.g., smartphones, Smart TVs, Firesticks) in addition to your Apple TV, changing DNS at the router level ensures all devices benefit from the optimized DNS settings.
How to Set DNS at the Router Level:
- Access your router’s admin panel (usually via
192.168.1.1in a web browser). - Navigate to DNS Settings in the WAN or Internet section.
- Replace the default DNS addresses with your preferred provider.
- Save and reboot the router.
Additional Tips for Optimizing IPTV on Apple TV
- Use a VPN:
- Combine DNS changes with a VPN to encrypt traffic and access geo-restricted IPTV services securely.
- Improve Internet Speed:
- Ensure your internet speed meets the recommended requirements for IPTV streaming.
- Clear App Cache:
- Regularly clear the cache of your IPTV app to avoid slowdowns caused by stored data.
- Upgrade Your Internet Plan:
- If buffering persists, consider upgrading to a higher-speed internet plan.
Conclusion
Changing DNS settings on Apple TV is a straightforward way to enhance your IPTV streaming experience. By using a reliable DNS provider and following the steps outlined in this guide, you can enjoy faster channel loading, reduced buffering, and access to geo-restricted content. Whether you’re a casual IPTV user or a streaming enthusiast, optimizing your DNS settings is a simple yet effective step toward better performance.
How to Optimize IPTV for Gaming and Esports